شنبه ۰۵ مهر ۹۹ | ۲۳:۱۱ ۳۱۸ بازديد
در این مقاله به شما آموزش میدهم چطور با آموزش طراحی سایت بدون کدنویسی یک سایت عالی داشته باشید که لذت استفاده را از آن ببرید از صفحات وردپرس برای محتوای استاتیک یا اطلاعات استفاده کنید ، نوعی که شامل محتوایی است که مرتباً تغییر نمی کند. اینها می توانند شامل صفحه درباره ما یا صفحات دیگر محصولات شما باشند.
منوی Pages موجود در داشبورد وردپرس را پیدا کرده و دکمه Add new را انتخاب کنید.
برای ارجاع سریع به صفحه خود یک عنوان منطقی بدهید ، به عنوان مثال صفحه درباره ما را در دامنه خود "درباره" نامگذاری کنید. عنوانی که انتخاب می کنید ممکن است دو برابر شود به عنوان URL URL ، که آدرس دقیق یک صفحه خاص است. با راه اندازی پیوندهای ثابت ، عنوان "درباره" حلزون حرکت URL به صورت خودکار http://yourdomain.com/about/ ایجاد می کند.
در این مقاله به شما آموزش میدهم چطور با آموزش طراحی سایت بدون کدنویسی یک سایت عالی داشته باشید که لذت استفاده را از آن ببرید از صفحات وردپرس برای محتوای استاتیک یا اطلاعات استفاده کنید ، نوعی که شامل محتوایی است که مرتباً تغییر نمی کند. اینها می توانند شامل صفحه درباره ما یا صفحات دیگر محصولات شما باشند.
منوی Pages موجود در داشبورد وردپرس را پیدا کرده و دکمه Add new را انتخاب کنید.
برای ارجاع سریع به صفحه خود یک عنوان منطقی بدهید ، به عنوان مثال صفحه درباره ما را در دامنه خود "درباره" نامگذاری کنید. عنوانی که انتخاب می کنید ممکن است دو برابر شود به عنوان URL URL ، که آدرس دقیق یک صفحه خاص است. با راه اندازی پیوندهای ثابت ، عنوان "درباره" حلزون حرکت URL به صورت خودکار http://yourdomain.com/about/ ایجاد می کند.
برای تنظیم پیوندهای ثابت (مرحله اختیاری) به خط تیره بروید و تنظیمات> پیوندهای ثابت را دنبال کنید و نام پست را به عنوان ساختار پیوند ثابت پیش فرض خود انتخاب کنید.
محتوای خود را در قسمت محتوا تایپ کنید.
اکنون که شروع به ایجاد یک صفحه کرده اید ، چند گزینه پیش رو دارید. می توانید بلافاصله پست کنید ، کار خود را به عنوان پیش نویس ذخیره کنید و بعداً به آن برگردید یا صفحه را برای انتشار در آینده تعیین کنید. قبل از کلیک بر روی انتشار ، ممکن است بخواهید آخرین بار صفحه خود را پیش نمایش کنید. شما اکنون یک صفحه جدید به سایت وردپرس خود اضافه کرده اید.
شما می توانید محتوای صفحات منتشر شده را ویرایش کنید. برای ایجاد هرگونه تغییر ، روی عنوان صفحه در زیر Pages در خط تیره خود کلیک کنید تا ویرایشگر صفحه مربوطه را دوباره باز کنید. هنگامی که از تغییراتی که در محتوای اصلی ایجاد کرده اید راضی بودید ، دکمه انتشار را فشار دهید تا مستقیم پخش شود.
ایجاد یک پست وبلاگ: شروع یک پست وردپرس
پست ها معمولاً در وبلاگ ظاهر می شوند و حاوی اخبار عمومی یا به روزرسانی های اطلاعاتی هستند که سایت شما را با محتوای جدید تازه نگه می دارد. بسیاری از وب سایت های تجاری دارای یک وبلاگ در کنار صفحات اصلی خود هستند زیرا مجوز خلاقیت بیشتری را ارائه می دهند و به شما امکان می دهند ارتباط بیشتری با مخاطبان خود برقرار کنید. به عنوان مثال یک رستوران ، ممکن است از پست های وبلاگ برای داستان های ویژه موارد منو استفاده کند. در اینجا مشتریان می توانند به اطلاعات مربوط به موارد فصلی در منو یا دستور العمل های جدید دسترسی پیدا کنند و به آنها فرصتی می دهند تا نظرات خود را در پست به اشتراک بگذارند.
پست ها را می توان به ترتیب زمانی معکوس لیست کرد ، برچسب زد ، طبقه بندی کرد و بایگانی کرد به نظر شما مناسب است. برای انتشار یک پست وردپرس ، دستورالعمل های زیر را دنبال کنید:
منوی ارسال را در سمت چپ صفحه مدیریت وردپرس (داشبورد) پیدا کرده و بر روی زیر برگه افزودن جدید کلیک کنید تا ویرایشگر پست باز شود.
مشابه ویرایشگر Pages ، باید جای خالی را با وارد کردن عنوان در قسمت بالا پر کرده و محتوای متن را در کادر اصلی ویرایش پست زیر آن اضافه کنید.
همچنین می خواهید برای پست های جدید خود دسته ای انتخاب کنید. دسته ها به شما امکان می دهند پست هایی را که موضوعات مشابهی را تحت پوشش قرار می دهند ، مرتب و گروه بندی کنید ، مانند "مد" یا "فناوری". در هر زمان می توانید یک دسته جدید ایجاد کنید.
پس از آماده شدن ، با استفاده از نماد مربوطه در سمت راست بالای صفحه ، پست را به صورت آنلاین منتشر کنید. در اینجا همچنین می توانید پست خود را به عنوان پیش نویس ذخیره کنید ، اگر می خواهید بعداً روی آن کار کنید یا تاریخ ارسال و برنامه را برای زمان بعدی ارسال کنید. قبل از انتشار پست برای عموم ، بر روی دکمه پیش نمایش کلیک کنید تا پیش نمایش نحوه شکل گیری پست را مشاهده کنید.
این خلاصه ای سریع از نحوه دریافت محتوای پست بصورت آنلاین است. بعد از اینکه با اصول کار راحت شدید ، تعداد زیادی قالب قالب برای استفاده وجود دارد که محتوای آنها را به سبک های مختلف نمایش می دهد. شما همچنین می توانید با ابزارهای ویرایش متن آزمایش کنید ، یک تصویر برجسته اضافه کنید و دسته ها و برچسب ها را به پست خود اختصاص دهید.
یک قالب وردپرس اضافه کنید
یافتن یک تم مناسب با منوی مناسب یکی از مراحل جالب ایجاد سایت WordPress CMS است. چیدمان منو بسته به موضوع متفاوت است ، از هزاران مورد رایگان و برتر انتخاب کنید. برای نصب یک موضوع به سربرگ Appearance در داشبورد سرپرست وردپرس خود ، موضوع ها را انتخاب کرده و مرور را شروع کنید. قبل از افزودن موضوع به وب سایت خود ، حتماً از دکمه Live Preview برای پیش نمایش استفاده کنید.
ابزارک ها را نصب کنید
اگر به دنبال ویژگی های اضافی هستید ، به صفحه Appearance در خط تیره خود بروید و از فهرست کشویی روی ابزارک ها کلیک کنید. منوی ویجت شامل مناطق تعیین شده در سایت وردپرسی شماست که می توانید ابزارک ها را در آنها قرار دهید. با کلیک بر روی عناصر ویجت ، وردپرس را وادار می کند تا به شما اطلاع دهد که در کدام ستون های فرعی قرار دارند.
طرح زمینه وردپرس شما مناطق آماده ویجت را مشخص می کند ، اما اگر نوع خاصی که به دنبال آن هستید در منطقه ابزارک نیست ، ممکن است بتوانید آن را به عنوان یک افزونه اضافه کنید.
- ۰ ۰
- ۰ نظر
 های آپشن
های آپشن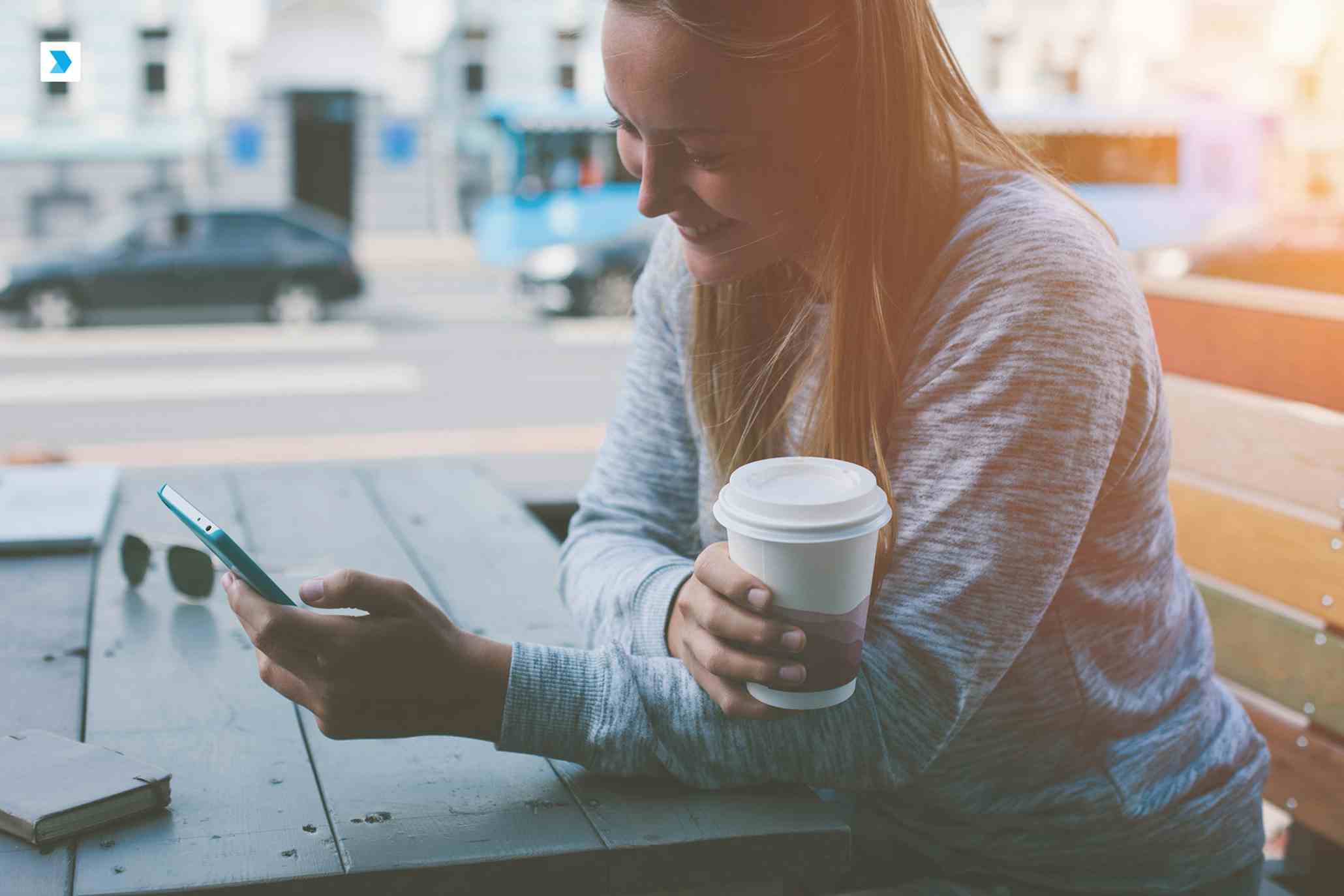 5 کمپین برتر رسانه های اجتماعی سال 2017 (تاکنون)
5 کمپین برتر رسانه های اجتماعی سال 2017 (تاکنون) دومین مطلب آزمایشی من
دومین مطلب آزمایشی من